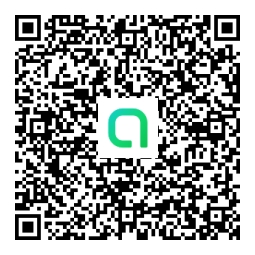この記事では、XMで取引をする際に必要不可欠なMT5Tradingへのログイン方法から、ログインできない時の対処法まで詳しく解説しています。
自分の環境によってMT5へのログイン手順は大きく変わってきます。
Windows、Mac、iPhone、Androidそれぞれのログイン方法を解説してるので、自分の環境に合ったログイン方法を見ましょう。
「口座を開設したけどログインできずに取引を始められない」という人はこの記事を最後まで読んでみてください。
XMのMT5にログインする手順・方法
 ここでは、XMのMT5にログインする手順・方法を各プラットフォーム別に詳しく解説しています。
ここでは、XMのMT5にログインする手順・方法を各プラットフォーム別に詳しく解説しています。
口座を開設したけどうまくログインできないという人や、どこからログインすればいいか分からないという人はぜひ参考にしてログインしてください。
WindowsのMT5にログインする手順・方法
- 左上のファイルをおして取引口座にログインをクリック
- ログインIDパスワードサーバー名を入力
- OKをクリック
※サーバー名はマイページ及びメールから確認できます。
WindowsのXMのMT5にログインするには、アプリケーションを起動して左上のファイルから行います。
取引口座にログインという項目があるので、ログイン情報を入力してログインしてください。
MacのMT5にログインする手順・方法
- インストールしたファイルを起動してMT5を選択
- 左上のファイルから取引口座にログインをクリック
- ログインIDパスワードサーバー名を入力してログインをクリック
※Macでインストールしたファイルをダブルクリックして「開発元を確認できないため…」と表示された場合は、右クリックから開くを選択するとうまく開きます。
MacのXMのMT5にログインする場合は、アプリケーションを起動した後に左上のファイルから取引口座にログインをクリックしてログインを行います。
ログインIDとパスワードとサーバー名を入力してログインしてください。
Macの場合、インストールしたアプリケーションを起動しようとすると、開発元が未確認のため開けませんという注意が出てくる場合があります。
その場合は、右クリックを押して開くを選択するか、設定のセキュリティから開けるようにしなければいけません。
また、Macの場合は使用しているMacOSのバージョンによってMT5を利用できない場合があるので注意が必要です。
もし、最新のOSにアップデートしてしまってXMのMT5が利用できない場合はダウングレードを行うか仮想デスクトップでWindowを使用することで解決します。
XMにはアプリケーションをインストールする必要なく利用できるMT5Webトレーダーもあるので、MACでMT5をうまく利用できない人は試してみてください。
iOSのMT5にログインする手順方法
- MetaTrader5を開く
- 設定をタップ
- 新規口座をタップ
- 既存のアカウントにログインをタップ
- XMTradingと入力して自分のサーバー名と同じものを選択
iPhoneやiPadなどでMT5(MetaTrader5)を利用するには、まずMetaTrader5というアプリをインストールします。
インストールが完了したらアプリを開いて下の設定をタップします。
設定をひらくと新規口座という欄があるので、タップして既存のアカウントにログインをタップします。
サーバーを検索する画面が出てくるので、XMTradingと入力し、自分のサーバー名と同じものを探してタップしましょう。
AndroidのMT5にログインする方法
- MetaTrader5を開く
- 左上のアプリアイコンをタップ
- 口座管理をタップ
- +をタップ
- 既存のアカウントにログインをタップ
- XMTradingと入力して自分のサーバー名と同じものを選択
- ログイン画面が選択されるので入力してログイン
AndroidでMT5(MetaTrader5)を使用するには、まずGooglePlayでMetaTrader5をインストールします。
インストールが終わったらMetaTrader5を開いて、左上にあるアプリアイコンと同じ見た目のアイコンをタップしましょう。
そうすると口座管理という欄がでくるので、タップし+を押します。
既存のアカウントにログインという欄が出てくるので、タップするとサーバー名を検索する画面が出てきます。
そうしたら、XMTradingと入力し、自分のサーバーと同じものを選択してログインしてください。
XMのMT5にログインできない時の対処法
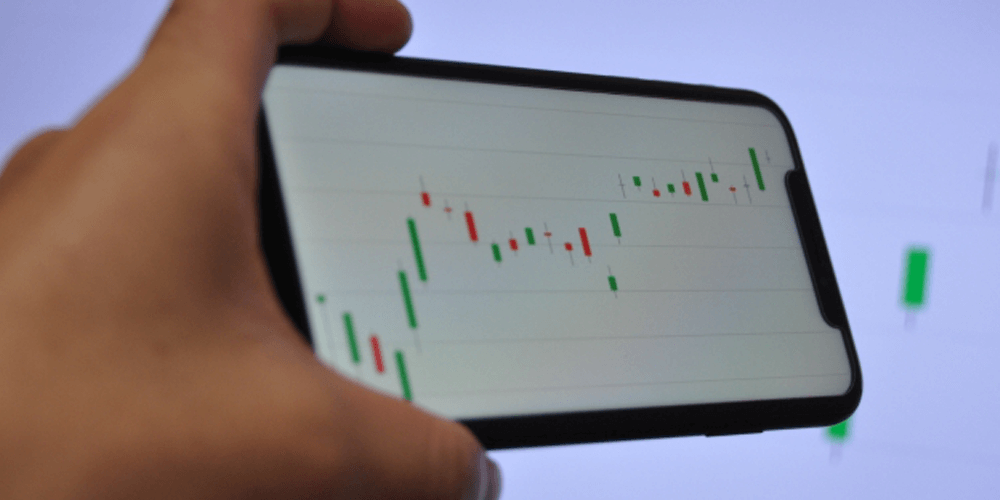
XMのMT5にログインできない時の対処法を詳しく解説します。
MT5の口座開設を行ったのにログインできないという人は、ここで紹介している対処法から自分と同じ症状がないか探してみて下さい。
- ログイン情報を見直す
- サーバー名を見直す
- 口座開設時のプラットフォームを確認する
- 口座の凍結を解除する
- 口座を有効化する
ログイン情報を見直す
IDとパスワードが間違っているとMT5にログインすることができません。
まずは、正しいIDとパスワードを入力しているかを確認しましょう。
もし、パスワードが分からないという人はログインページにある「パスワードをお忘れですか?」をクリックしてください。
IDと登録時に使用したメールアドレスを入力することでパスワードをリセットできるリンクが送付されます。
迷惑メールとして届く場合があるので、使用しているメールの迷惑メール欄も確認しましょう。
メールアドレスやIDを忘れた場合は、パスワードの再発行を行うことはできません。
その場合は再度MT5の口座を新規作成するようにして下さい。
XMでは5つまで口座を持てるので、口座を作成したことがある人でもログインできない場合は追加口座を開設するのがおすすめです。
サーバー名を見直す
サーバー名が間違っている場合、MT5にログインすることはできません。
マイページかメールから正しいサーバー名を確認してみてください。
もし、正しいサーバー名を確認してもログインできない場合は、サーバーを検索しましょう。
左上のファイルからデモ口座を開くをクリックしてください。
そうすると入力欄がでてくるので、XMと入力し検索をします。
その後、一度画面を閉じるとサーバーの情報を入力することなくログインできるようになります。
口座開設時のプラットフォームを確認する
MT4で口座開設をしている場合、MT5でログインすることはできません。
MT5はMT4の上位互換のようなプラットフォームですが、MT4を使用していた人がそのまま移行することはできないのです。
もし、MT4を利用していたけどMT5に変えたいという人はMT5で新しく口座を開設する必要があります。
違うプラットフォームのMT5をダウンロードしてしまった人は正しいMT5をダウンロードしなおしましょう。
以下の記事でMT5のダウンロード方法をプラットフォーム別に詳しくまとめているのでぜひ参考にしてみてください。

口座の凍結を解除する
口座残高がない状態で90日以上ログインしていないと口座が凍結されログインできなくなってしまいます。
長らく利用していなくてMT5にログインできなくなっているという人は口座が凍結されている可能性が高いです。
もし、凍結解除したい人はXMの運営に凍結解除の問い合わせを行うようにして下さい。
それでも凍結解除されない場合は、新規で口座開設を行うことで再度取引ができるようになります。
XMでは1人5つまで口座を持つことができるので、口座が利用できない人は気兼ねなく追加口座の開設を行ってみてください。
口座を有効化する
MT5の取引口座を開設時に口座を有効化していないとログインすることはできません。
有効化するには本人確認書類と住所確認書類を送る必要があります。
メールに書いてあるログイン情報でログインし、マイページにアクセスした後に口座を有効化するというボタンをクリックしてください。
本人確認書類等を送付することで口座の有効化が完了します。
正しくログインしてMT5で取引しよう

XMのMT5にログインするには正しいログイン情報とサーバー名が必要です。
口座開設時に決めたログイン情報をメモしておき、忘れないように気を付けてください。
ログインできないという場合でも、焦らずに何が間違っているか1つ1つ確認していきましょう。
もし、口座開設をしたけど上手くログインできないという場合は、思い切って新しく新規口座を開設するのも1つの選択肢です。
XMのMT5にログインをして快適に取引をしましょう。
ふじまるオープンチャットでEA無料配布中
ふじまるオープンチャット【FX自動売買】EAサバイバルの登録は下記のQRコードまたはリンクからできます。 オープンチャットでは、以下のメリットがあります。
・ランキングに参加しているEAが無料でもらえる
・全てのEAがデモ口座で長期の結果が見ることができる
・同条件で一番利回りが良いEAがわかる
・たくさんのオープチャットに入る必要がない
・第3によって公平に検証してある
・ロスカも反映させてトータルの結果がわかる
・経済指標で止めなかった場合の結果がわかる
私が自分のために記録してある集計でもあるので、参考になると思います。是非とも登録してみてください。
▷オープンチャット【FX自動売買】EAサバイバル